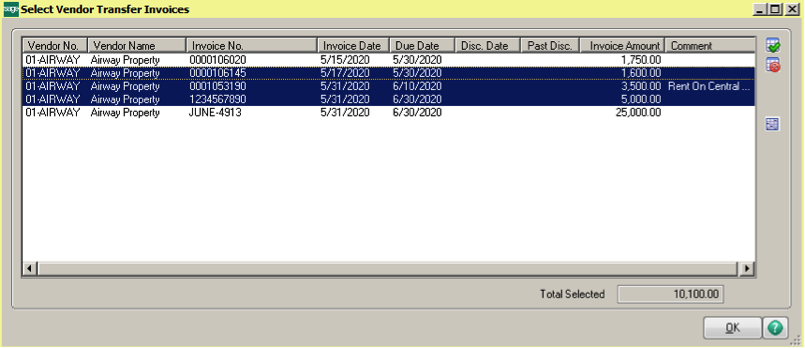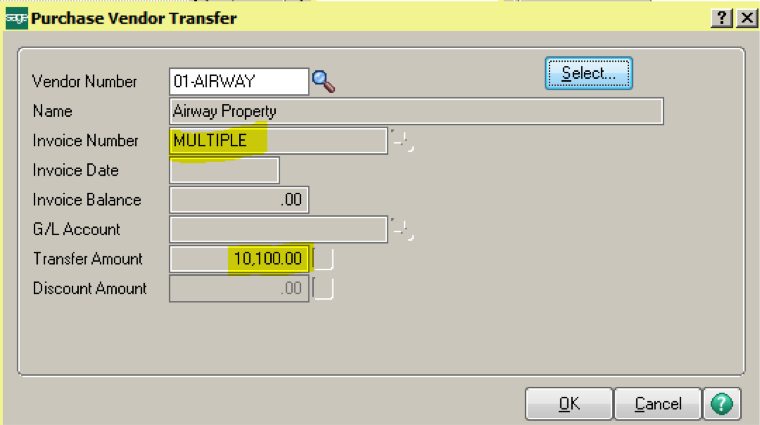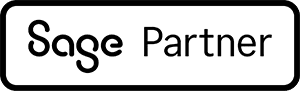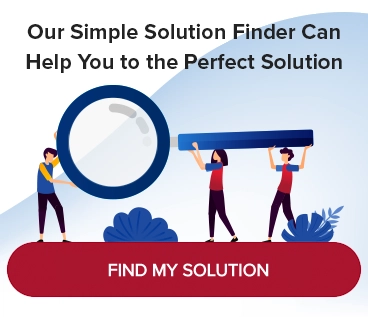Transfer Credit Card Balances in Sage 100 AP Module
It is now easier to transfer credit card balances in the Sage 100 Accounts Payable (AP) module with version 2015. A key benefit in this update is that, during the transfer transaction, users can now select multiple invoices at once.
As always, we recommend that you only follow our Sage 100 tips if you are familiar with the system and modules discussed, and use precautionary measures (backups, etc) before making changes or attempting any tips. Sage 100 users not familiar with the system, modules, or processes in general should first contact their reseller or consultant for assistance.
What is an invoice transfer?
An invoice transfer allows you to indicate when an outstanding invoice posted to another AP vendor (also referred to as the purchase vendor) has been paid by credit card. To make this notation, transfer the amount from the outstanding invoice to the credit card vendor’s invoice. This will record the payment history for both the credit card vendor and the purchase vendor.
The payment will be displayed as a check number beginning with “C” and followed by a five digit sequential number (e.g. CK:C00001).
AP Invoice Data Entry with Credit Card Vendors
In the Vendor Maintenance screen below, we have opened the “Invoices” tab. (Image 1) In this example, on our American Express card, we paid three invoices to Airway Property, which total $10,100.
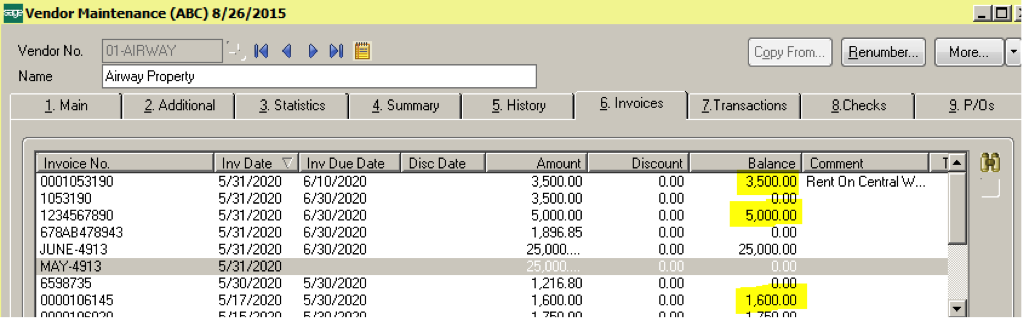
Image 1
Now we need to account for the transaction in Sage. To do this, go to the following screen:
Access Accounts Payable | Main | A/P Invoice Data Entry
In A/P Invoice Data Entry screen, there are two tabs, “Header” and “Lines.”
Fill out the “Header” tab details with this information:
(Image 2)
Vendor No.: Enter credit card vendor number.
Invoice No.: It is common to enter a date as the invoice number.
Invoice Date: Key in the date or select from the calendar icon.
Invoice Amount: Enter the total amount of all the invoice balances you are paying with the credit card.
When you are finished, there is no need to click “Accept.” Entries are automatically saved, so you may now click on the “Lines” tab.
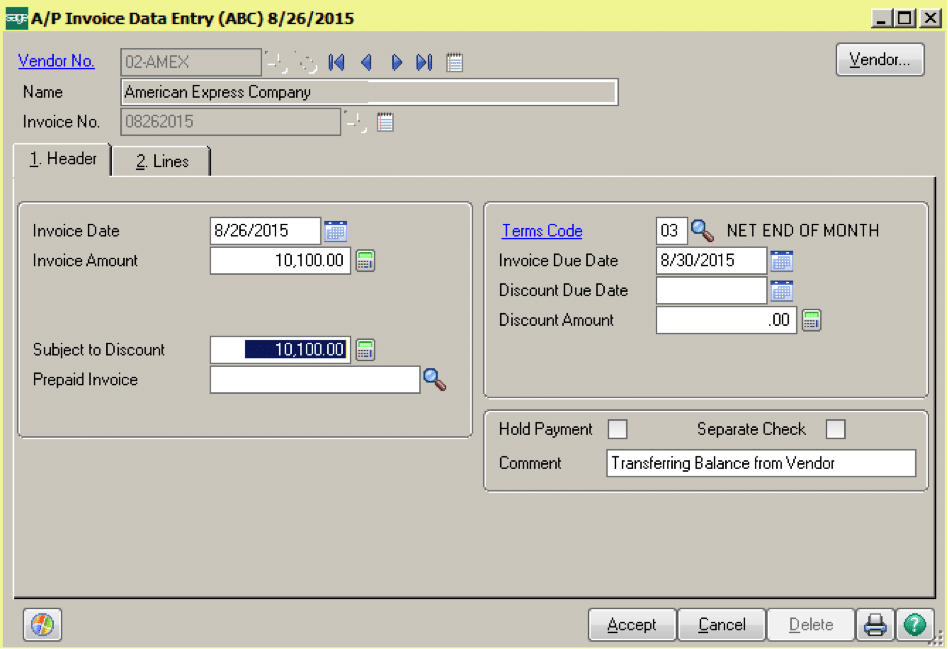
Image 2
The “Lines” tab, explained:
If there is a default distribution amount for the credit card vendor, it will initially pull through in this screen. (Image 3) In the example scenario, this line is not applicable, and will simply need to be deleted. To do so, highlight the line, and click the “X,” indicated by the drawn red circle.
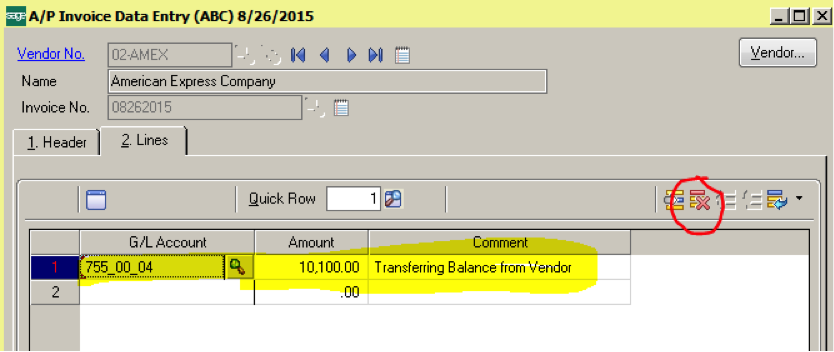
Image 3
Purchase Vendor Transfer
To begin the Purchase Transfer, in the A/P Invoice Data Entry window (Image 3), click the Transfer Information button: 
This will take you to the Purchase Vendor Transfer window (Image 4). Here, key in the vendor number. Or, you may enter the name, then use the search function. Next, click “Select.”
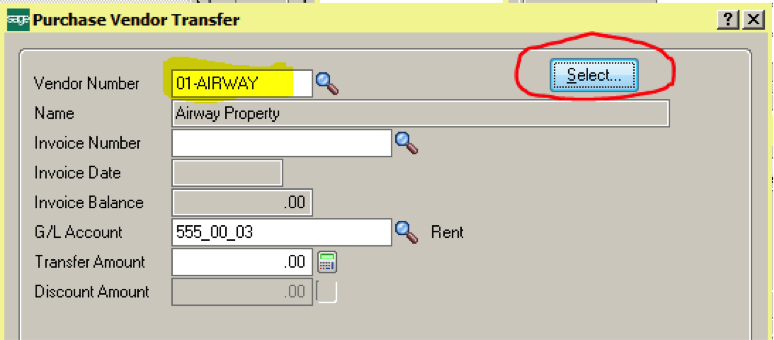
Image 4
New in v2015—the ability to pick multiple invoices
In the Select Vendor Transfer Invoices screen (Image 5), choose one invoice, then, holding down the CTRL button, click on additional invoices. Click “OK.”
- Verify the invoice number selected. If applicable, choose “Multiple.”
- Verify the amount. Click “OK.” (Image 6)
Image 5
Image 6
You will now have three lines of distribution for each of the three invoices selected. In the lower, secondary grid, the transfer information for each line item is visible. The screen shown below (Image 7) indicates the total distribution of the invoice to American Express is now 0.00 and the invoice has been distributed. You are now ready to accept this invoice and continue with the posting process.
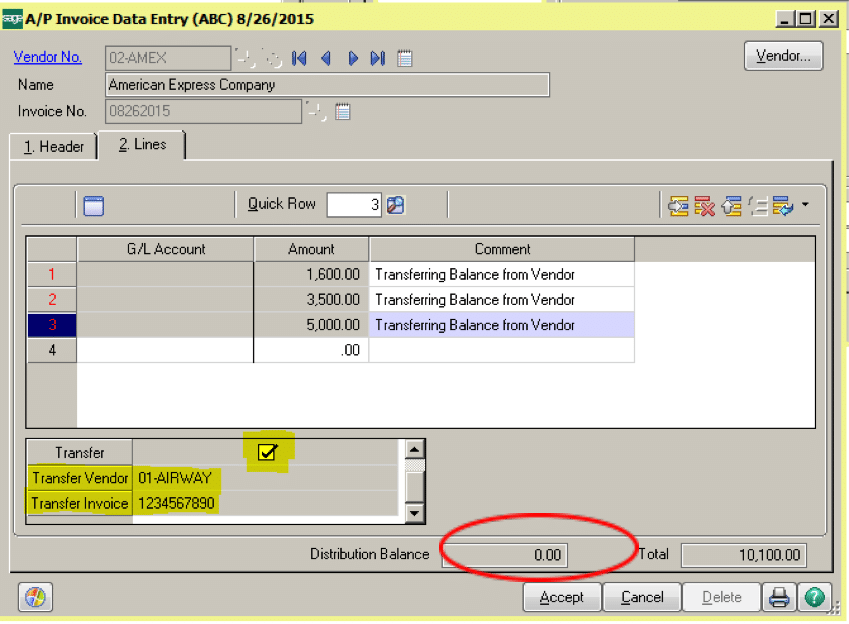
Image 7
Invoice Register
This is an example of the Invoice Register you’ll receive for the transaction (Image 8):
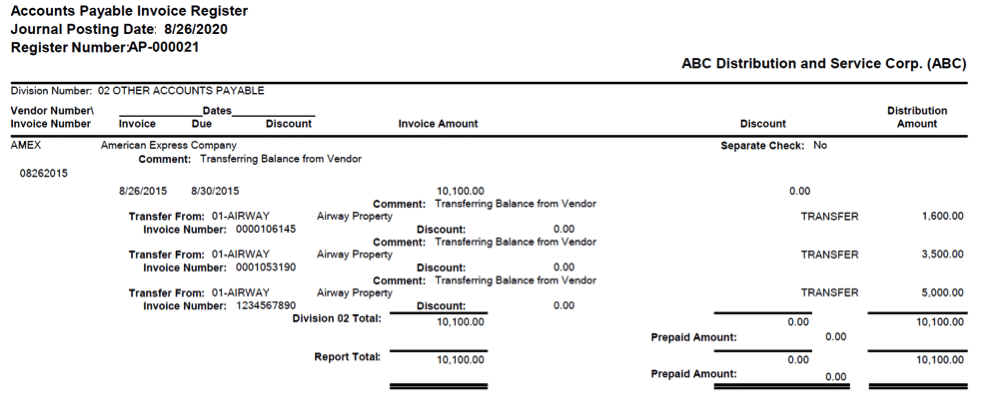
Image 8
Now, return to Vendor Maintenance to see how the transaction affects each record, as shown below (Image 9).
Airway Property
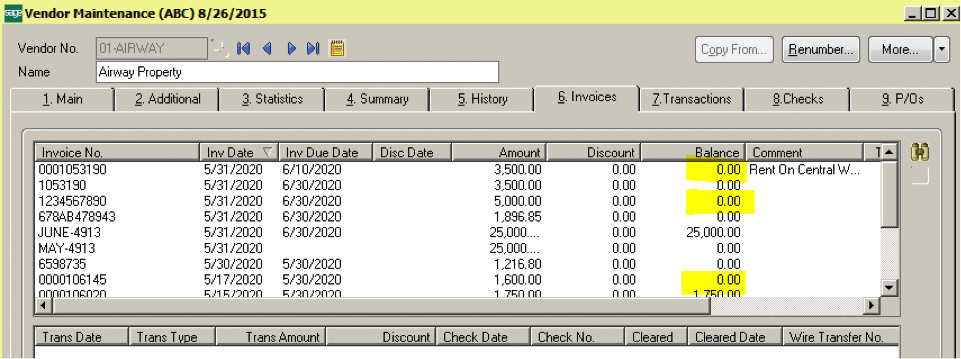
Image 9
American Express Company
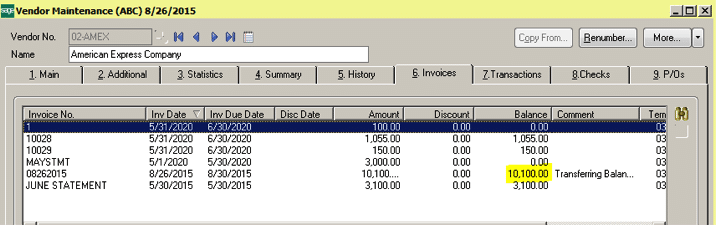
Image 10
Note: The same process for choosing multiple invoices for credit card vendors is also available through manual check entry.