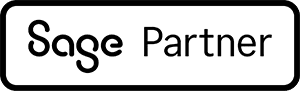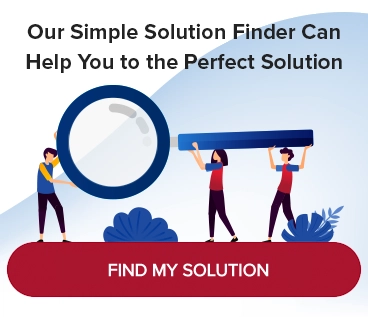Exporting Standard or Crystal Reports from Sage 100 to Excel

Instead of attempting to analyze data from Sage 100 using printouts of standard or Crystal reports, here’s an easier solution! Export it into Excel, where you can electronically sort and filter the fields.
How to Export Standard or Crystal Reports from Sage 100 to Excel
We’ll start with the General Ledger Detail Report, with the Report Setting as “Standard” (Image 1).
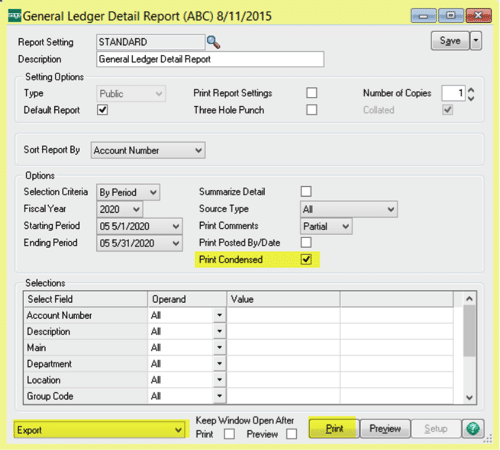
Image 1
To export this report into Excel, first set the parameters.
Check the box next to “Print Condensed.”
Change the printer on the bottom left to “Export.” Another printer option is “Data Only Export.” This choice, however, will exclude the report headers in the Excel file that you create.
Click “Print.” This will bring you to the “Export” window (Image 2).
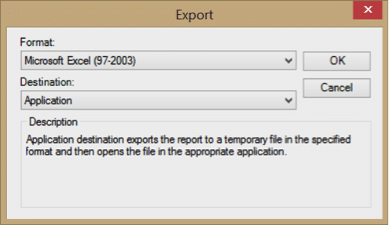
Image 2
Select Format: From the drop-down menu, choose the version of Excel you wish to use.
Select Destination: From the drop-down menu, select “Application” so you can open the report directly in Excel.
Click “OK.”
You will now see the “Excel Format Options” window (Image 3).
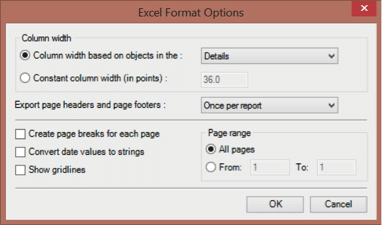
Image 3
Select: “Column width based on objects in the:”
From the drop-down menu, select: “Details”
Click “OK.”
Your report is now exported into Excel.
Read more great ways to use Excel with Sage 100:
Export Grids from Sage 100 to Excel
How to Export Budgets from Excel to Sage 100
To learn more about how to unlock the full potential of Sage 100 for your business or to discuss migrating from Sage 100 to Sage Intacct cloud ERP, let’s talk! Contact us to speak to a dedicated representative who can guide you through the process.