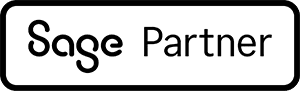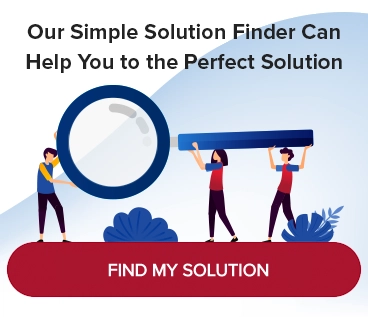How to Restore the Modules and Tasks Panel in Sage 100
When working in Sage 100, has the Modules and Tasks panel ever disappeared from your business desktop? If this happens, there’s no need to panic! You can restore it rather easily.
Here’s how to restore the Modules and Tasks panel in Sage 100:
Step 1:
Verify the view settings.
Open the Library Master module.
Go to the “View” tab, and from the drop-down menu, select “Detail View” to add a check mark (Image 1).
Now select “Show Tasks” to add a check mark.
Verify that “Auto Hide Tasks” is not selected. If there is a check mark next to this command, click “Auto Hide Tasks” to remove the check mark.
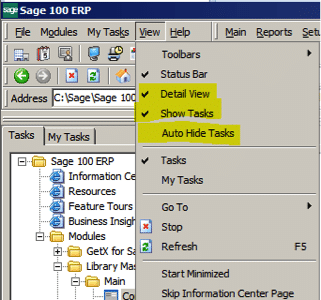
Image 1
Step 2 (if necessary)
If these steps did not restore the “Modules and Tasks” window, you will need to change the setting in the Windows registry.
In the Windows menu, select Start | Run.
Open the Registry Editor. To do so, in the open program field, type “Regedit.”
If running Sage 100 (or MAS 90 or MAS 200 4.10 and higher), open the following path (Image 2):
HKEY_CURRENT_USERSoftwareSage SoftwareMAS 90 Business DesktopDocking
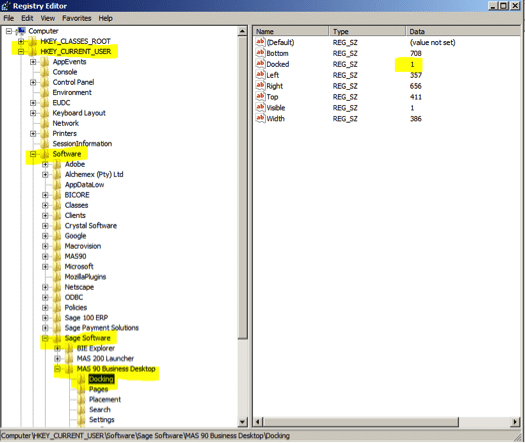
Image 2
If running earlier versions of MAS 90 or Sage 200 4.0x use this path:
HKEY_CURRENT_USERSoftwareBestMAS 90 Business DesktopDocking
Next, right-click on “Docked.” Select “Modify.” Set the “Value Data” to “1.”
Close the Registry Editor window.
Please Note:
Use extreme caution when editing the Registry. If the Registry is edited incorrectly, Windows may not function properly or may not even run at all. Sage Software Support is not responsible for assisting with editing the Registry. Always back up the Registry before accessing it.
To learn more about how to use Sage 100 for your business or to discuss upgrade options, please contact a MicroAccounting representative. We are always happy to talk with you.
Find more Sage 100 Pro Tips